Mijn foto workflow op reis met fotografie
Over een paar dagen ga ik weer op fotoreis, wellicht lees je dit als ik er ben of al geweest ben. De bestemming is Engeland, Lake District. Wie fotografeert en op reis gaat of op vakantie is, die herkent het volgende vraagstuk wel. “Neem ik iets mee om naast mijn camera spullen ook foto’s te kunnen bewerken. En waar sla ik mijn beelden dan op? Hoe maak ik een back up.” Dit soort vragen ga ik proberen te beantwoorden in deze blog. Ook leg ik je uit hoe ik te werk ga en wat ik gebruik aan hulpmiddelen.
Zelf ben ik gek op fotograferen zoals jullie weten, het vastleggen zit er altijd wel in. Maar het herbeleven is minstens zo sterk aanwezig. Dus neem ik altijd iets mee om na te kunnen bewerken als ik op reis ben, of dit nu vakantie is of zoals de laatste jaren het geval is op fotoreis. Dus mijn foto apparatuur bestaat naast mijn camera, lenzen en filters ook uit accessoires om dit nabewerken op lokatie mogelijk te maken. Enerzijds voor foto bewerking en anderzijds als backup middel. Alleen durf ik ook wel te stellen, de keuze die ik maak met de apparatuur en de foto oplossing die ik kies is niet direct de meest voor de hand liggende. Of misschien toch wel? Ik heb er namelijk voor gekozen om geen laptop te gebruiken. Maar heel bewust een iPad Pro 12,6” met een Logitech Combo Touch toetsenbord gekozen. Daarover verderop in de blog meer over, eerst over wat ik meeneem.

Alles wat je nodig hebt als je op reis bent of gaat. Handig Tenba Cable touch pouch en de iPad Pro incl. Logitech Combo Touch toetsenbord. In het Tenba tasje ook een extra iPhone lader, kabels, sensor kwast en nitecore blower, naast reserve kabels en de powerbank.
Accessoires workflow

De onderdelen die ik meeneem voor fotobewerking op reis.
- iPad Air of iPad Pro i.c.m. beschermhoes en toetsenbord
- USB-C snoer en oplader..
- USB-C Hub.
- SSD portable hard disk.
- Krachtige powerbank en/of verlengsnoer voor opladen.
- Magic Mouse
- Camera (uiteraard!)
De iPad heeft een krachtige USB-C aansluiting. Maar 1 poort is niet voldoende. Dus heb ik een USB-C hub van Satechi met 4 poorten erbij aangeschaft. Hierop kan ik dan vervolgens mijn camera en de Samsung Shield 2Tb SSD portable hard disk gelijktijdig aansluiten. Die SSD schijf is afgewerkt met rubber en is wat shockbestendiger en lekker snel. Jammer genoeg kan ik niet via deze hub ook opladen. Verder heb ik op reis mijn magic mouse mee (plat en licht), de Apple Pencil (niet afgebeeld) extreem handig voor als ik alleen de tabletgebruik) en een krachtige USB-adapter + degelijke USB-C kabel bij me. Zodat ik als het ware een ‘laptop’ simuleer.
Voordelen van deze setup workflow
Met al deze spullen bereik ik op dat moment twee dingen.
- Enerzijds kan ik mijn bestanden direct van camera naar harde schijf kopiëren. Dus als het ware maak ik een back-up van de data op de SD-kaartjes. Ik laat wel de foto’s op de SD-kaartjes staan, want met verschillende SD-kaartjes van respectievelijk 128, 64 en 32 Gb. is er voldoende opslagruimte. Deze kaartjes schiet ik dus helemaal vol en verwissel ze dus pas als ze vol zijn. Deze bewaar ik op volgorde in mijn Tenba SD-card pouch. Bijkomende tip; des te sneller je geheugenkaartjes in de camera, des te sneller je USB-C schijf des te sneller het kopiëren van het ene naar de andere locatie (schijf) het werkt.
- Anderzijds kan ik vanaf die SSD-schijf met mijn iPad en Lightroom (mobile) app incl. cloudopslag (ik maak gebruik van de 1TB abonnementsversie, i.v.m. grotere bestanden van de Sony A7RV)) ook weer de foto’s inladen en gelijktijdig uploaden naar de Lightroom Cloud. Daarmee staan ze terwijl ik op reis ben ook veilig in de Cloud, mits er Wifi is.
Recept workflow
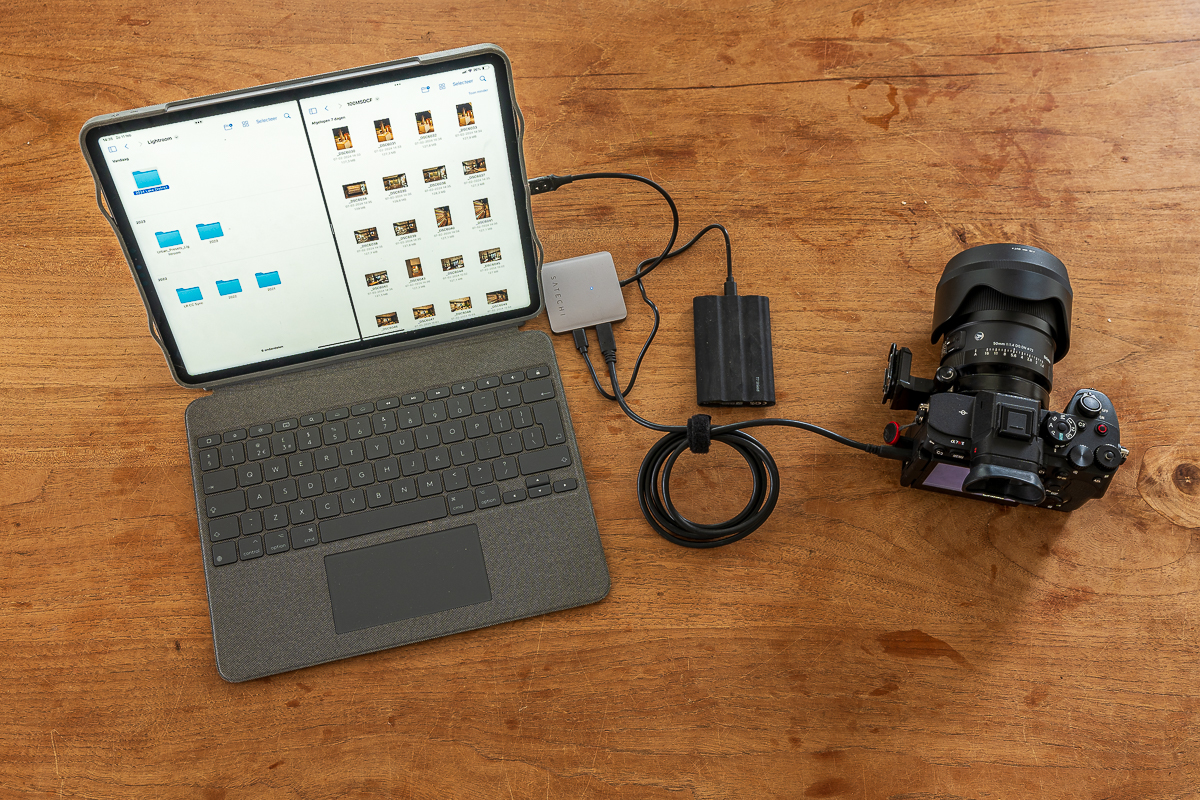
Setup van de werkwijze, in het rechtervenster op de iPad zie je de beelden van de camera. Het linker venster bevat de doelmap waar we de foto’s naar toe kopiëren.
Onderstaand de werkwijze workflow op reis met fotografie:
- Aansluiten USB-C Hub met aansluiten SSD-schijf en camera.
- Openen op iPad de app Bestanden, split view 2 vensters. In venster 1 de SSD en in venster 2 venster de camera met de SD kaart. (zie bovenstaande foto)
- Ik sleep dan de bestanden van de camera naar de SSD-schijf.
- Open de app Lightroom Mobile,
- Zorg eerst dat je in de Lightroom app in je structuur het juiste album hebt geselecteerd, in mijn geval heb ik in de app een verzameling (collectie) Texel, met daarbinnen de albums Texel 2023 import en Texel 2023 selectie aangemaakt)
- Selecteer linksonder in de app de functie foto’s toevoegen uit
- Kies of je camera of zoals ik doe de SSD-schijf.
- In geval van de SSD kies je toevoegen uit Bestanden,
- Navigeer naar de SSD-schijf en de map waarin de foto’s staan
- Selecteer vervolgens de bestanden en ze worden naar het album geïmporteerd en gelijktijdig naar Lightroom Cloud.
- Je kunt nu de foto’s in de map in je app selecteren en bewerken naar smaak.
- In een aparte blog, waarschijnlijk vlog, zal ik een videoclip maken over hoe ik dan werk met Lightroom op de iPad.
Deze workflow kent in mijn beleving maar 1 nadeel. Dat heeft eigenlijk allen met de software te maken. In de Lightroom app kun je geen panorama, HDR merge en focus stack doen. Dit moet je dan later thuis op de desktopversie doen. De app kan dus niet alles wat de desktopversie wel kan. Wel kun je met de app als je een foto exporteert een mooi kader om de foto plaatsen. Dat dan wel weer.

Voordeel van deze workflow op reis met fotografie is dat je op deze manier alles veilig opgeslagen en zelfs een back up in de Cloud hebt mits er bruikbare Wifi is. Maar toen ik in IJsland was had ik niet op alle locaties altijd een snelle betrouwbare Wifi verbinding. Dan laat ik het volledig importeren naar Lightroom cloud van alle dagelijks gemaakte beelden achterwege, want dan is de opslagcapaciteit van de iPad Pro (128Gb) niet toereikend. Ik kies dan selectief enkele opnames uit die ik ter plekke wil bewerken en delen. Op een later moment kan ik dan alsnog de foto’s direct vanaf de SSD-schijf importeren en op traditionele wijze bewerken.
Anekedote uit 2014
Zoals eerder gezegd, ik wis mijn SD-kaartjes pas tenzij ze echt helemaal vol zijn. Ook thuis doe ik dat. Mocht er toch iets nog fout gaan, dan heb ik ze altijd nog op de sd kaart staan. En geloof me of niet. Een ongeluk kan in een klein hoekje zitten. Een lesson learned uit het verleden.

“Ik beleefde in augustus 2014 een prachtig ochtend op de Posbank. De foto’s had ik geïmporteerd naar mijn PC. Maar een dag later crashte mijn PC (Windows), wat me 75% van mijn bestanden van 2013-2014 gekost heeft. Van die les heb ik toen wel geleerd, want wat was ik blij dat ik een heleboel recente foto’s van de heide Posbank sessies, die deze award winning foto bevatte nog op mijn opslagkaartjes had staan.”
Kortom als ik niets kan uploaden naar de Cloud, zorg ik ervoor dat alle foto’s op de SD- kaartjes staan en op de USB-C SSD schijf. Want ook die SSD-schijf kan een defect krijgen of in het aller-aller slechtste geval gejat worden. Uiteindelijk heb ik op IJsland deze werkwijze gehanteerd. Houd dan wel rekening met de hoeveelheid foto’s die je op een SD-kaartje kan zetten, vooral de Sony A7R-serie camera’s zoals de A7RV en A7RIV ben je beter af met 128 Gb dan 64 Gb. Op Texel heb ik wel alles dankzij de snelle WiFi verbinding in ons appartement direct gesynchroniseerd met de Cloud. De opslag op de SSD was slechts een extra back-up, die ik in feite niet nodig had hier.
Bij thuiskomst
Importeer je dus je foto’s met de Lightroom app zoals ik hierboven beschreven heb, dan komen ze via het album in de Cloud terecht. Lightroom laadt de originele RAW-files via de app naar hun Cloud server. Dus geen jpeg-jes of compressie, nee de volle RAW-bestanden zoals ze op je camera kaartje staan gaan de Cloud in. Zet je bij thuiskomst dan je desktop met Lightroom aan, dan krijg je deze bestand thuis ook binnen (met je bewerkingen) op je desktopversie van Lightroom via deze Cloud. Check dus waar je Lightroom Sync files en je aangemaakte album terecht komt. Dit synchroniseren vraagt soms even geduld, moet ik eerlijk bekennen.
Handige tip voor fotograferen met de smartphone
Deze werkwijze is ook superhandig als je bijvoorbeeld de (RAW-foto’s) die je met je smartphone maakt wil importeren in je Lightroom bibliotheek. Zelf fotografeer ik grotendeels in Apple Pro RAW bestandsformaat. Deze foto’s voeg ik dan via mijn telefoon toe met de Lightroom app die ik op mijn telefoon heb staan, aan en album die ik smartphone heb genoemd. Op deze manier kan ik ze daarna via Lightroom web, mijn iPad of Mac Studio weer bewerken en delen. Maar wat je nu ook hebt is dat je bij thuiskomst deze verzamelingen als een collectie (album) kunt terugvinden in je collecties. Twee vliegen in 1 klap.
Waarom geen laptop?
De keuze om voor de iPad te gaan heeft te maken dat ik thuis een Mac Studio met 27” 5K scherm gebruik en daarmee niet direct de behoefte had aan een laptop voor erbij, want ik had al goede ervaringen met de iPad Air die ik toen gebruikte met 10” scherm. Maar vooral omdat ik ook niet bereid was er meer dan EUR 1.500 voor uit te geven. De iPad Pro met 12,6” en Logitech Combo Touch viel in die budget range (incl. inruil van de iPad Air). Ik heb de versie met maar 128 GB genomen omdat ik gebruik maak van de iCloud service en daarmee opslagruimte voldoende heb. De 14” MacBook Pro in een beetje fotografie setup is al snel EUR 1.250 duurder. De Macbook Air 13” ook met M1 chip, heb ik niet overwogen omdat ik twijfels had over de beeldschermkwaliteit en snelheid.
Accessoire bij de iPad in deze workflow

Thuis gebruik ik de iPad vooral als TV scherm
Zoals ik hierboven al beschreef heb ik mijn iPad Pro uitgerust met een een Logitech Combo Touch. Dit is dan direct ook een beschermhoes, naast dat je er een soort van laptop van kan maken. Toffe aan de Logitech is ook dat het toetsenbord verlichting heeft, handig in het donker als je buiten zit te editen op een heerlijke zomerse avond. Voordeel van deze setup en dus de iPad is ook dat je het toetsenbord kan omkeren en je er direct een traditionele stevige setup mee hebt om vlogs en films op te kijken, zoals de Sander en Dave vlog. Ook kan het toetsenbord er compleet van af. Dan gebruik je het als een reguliere tablet. Dit laatste kun je met een laptop niet doen. En vooral thuis gebruik ik iPad veelal om naast mijn monitor vlogs, films en series te kijken. Of als extra scherm in Lightroom.
Heb je nog vragen na deze blog over mijn foto workflow op reis met fotografie, schroom niet om contact op te nemen via mijn website of DM me via Instagram. Wil je meer weten over Lightroom, tips en tricks krijgen om je eigen foto bewerken, ook dan van harte welkom om te kijken hoe we elkaar verder kunnen helpen.


Leuk artikel Dave, mooi om een andere workflow te zien.